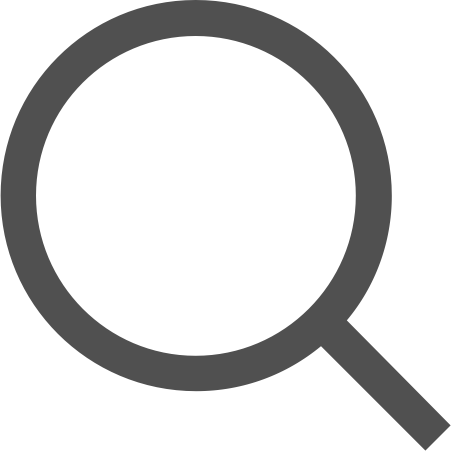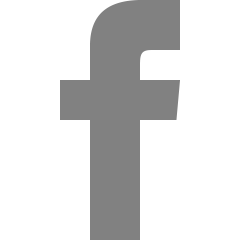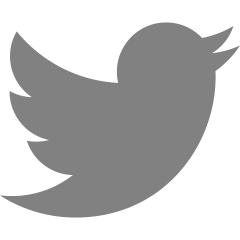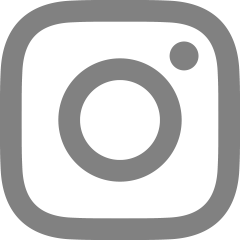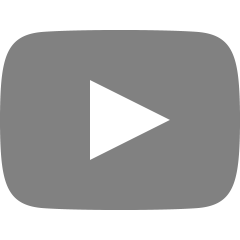캡처프로그램다운로드 좋은것만 총정리
캡처프로그램다운로드 좋은것만 총정리
정보의 바다인 인터넷 내에는 매우 많은 정보가 가득한데요. 지나치긴 아쉬울 만큼 나의 컴퓨터 안에 저장하고 싶은 자료들은 찍으세요.
이번 포스팅에서는 개인 소장을 쉽게 도와주는 캡쳐 프로그램을 알아볼게요
이번에는 총 세 가지로 알캡쳐, 칼무리, 픽픽을 가져왔어요.
밑에서부터 하나하나 살펴볼게요.
1.알캡쳐
모니터 화면의 뭐든 원하는 타이밍에 보이는 그대로 캡처해주는 화면 캡쳐 프로그램이에요.
직접지정 캡처는 물론 단위캡처, 창캡쳐, 전체화면 캡쳐,스크롤 캡처, 지정사이즈 캡처, 꾸미기 등의 기능을 제공하는 캡쳐도구에요.
알캡처는 제한없이 남녀노소 무료로 사용이 가능해요.
2. 칼무리
캡쳐의 생명은 바로 시간단축!
빨리 자료를 모으기 위해서는 조금이라도 시간을 절약해야 하는데요.
복잡한 건 싫고 딱 캡쳐만 원하면 칼무리를 추천해요.
칼무리는 캡처 프로그램 중 한개로,
실행하자마자 바로 캡처할 수 있도록 위와 같은 창이 뜨는데요.
저장 형식과 캡처 영역을 원하는 상황에 맞출 수 있어요.
캡쳐하기 전에 4가지의 단축키 중, 원하는 것을 골라주세요.
먼저 캡처 영역에 대해 알아봐요.
전체 화면은 말 그대로 화면에서 보는 전체 화면을 저장하는 것이고,
활성 중 화면은 지금 띄워져 있는 화면, 영역 화면은 직접 화면을 지정하는 것이에요.
특히 웹페이지의 경우에는 캡처하고자 하는 사이트의 URL주소를 입력하면
단축버튼을 이용해 바로 캡처할 수 있으니
창을 활성화 할 필요도, 영역을 직접 지정할 것도 없이 간편해요.
또한 색깔 추출의 기능으로 지정된 색깔의 코드를 저장할 수 있는데요.
자기가 원하는 영역의 부분만 별도로 저장하는 ‘컨트롤’ 기능까지 갖추고 있어요.
저장 형식은 보통 쓰이는 JPG, BMP 등 이미지를 선택할 수 있는데요.
이 때, '이미지 창고' 저장은 칼무리 관련 웹 사이트에 캡처된 사진이 업로드되요.
이 URL주소를 복사하면 쉽게 사람들과 공유할 수도 있어요.
또한 '프린터' 저장 형식은 프린터가 연결되어 있을 경우, 출력인쇄 가능해요.
3. 픽픽
픽픽’의 처음화면은 위와 같이
캡쳐 도구와 그래픽 도구로 나누어 있는데요.
다양한 방식으로 캡처할 수 있음은 물론 색상 추출 도구, 프레젠테이션 도구 등으로 ]
캡처 이외의 다른 기능까지 제공해요.
이렇게 캡처한 화면은 텍스트, 그리기, 채우기 기능 등 여러 가지 도구로 꾸밀 수 있어요.
또한 다양한 스탬프와 도형 등으로 특징까지 줄 수 있어요.
단순한 세모, 네모, 원뿐만 아니라 별부터 고정핀 모양도 할 수 있어요
도형의 투명도나 선 두께까지 수정할 수 있을 만큼 다양한 기능을 제공해요.
또한 색상 추출 도구로, 원하는 색상으로 작업하는 것까지 가능해요.
캡처 프로그램으로 이렇게 많은 작업을 할 수 있어요.
지금까지 캡처에 대해 알아보았는데요.
이제는 웹사이트에 있는 자료가 사라질까봐 걱정하지 않아도 되겠네요.
자료는 개인 소장의 목적으로만 사용해야 되요.
상업적 목적으로의 불법다운로드는 금지되는 것, 잊지 마세요.